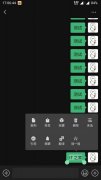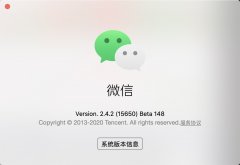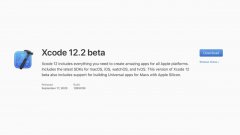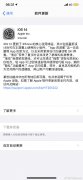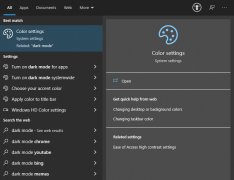如何使用Winshuttle来创建标准采购订单
本次会描述如何使用Winshuttle 的Transaction将Microsoft Excel内数据,使用SAP事物代码:ME21N,在SAP内创建标准的采购订单。
步骤1:录制
1.首先双击桌面上的Winshuttle Studio,打开Winshuttle。
2.点击新建。

3.点击 Transaction, 然后点击 Create from Recording.

4. 选择你所需要登陆的SAP服务器,填入相应的信息,然后点击 Log On to SAP.

5. 在Transaction code中, 输入 ME21N.

6.将模式停留在Standard上,如果没有,点击Change,然后选择Batch Input模式。
※每个模式的区别,之前的文档中已经记载过。
7.点击Start Recording
8.输入Vendor和Document Date,然后点击回车。

9.输入Header的信息数据

※由于每家公司的SAP配置等的不同,下一步的操作屏幕跳转可能会有所不同,
本文以现有的SAP环境来举例。
10.点击回车继续。
11.在Line Item中输入明细数据

12.点击回车后,点击工具栏上的过滤按钮。

13.从Column中选择Item项目,点击左移按钮,将Item移至Filter criteria中。
如下图所示

14.采购订单中的明细行是不可能超过999行的(从技术上来说也是不可能的),所以
我们在这里输入99999来确保该Grid上的是空的,并且记录从第一行开始依次往
下递增来插入明细行的数据的。这是本次录制中比较关键的一个步骤。

15.点后点击绿色的勾来继续我们的操作。
我们可以看到,明细行的Grid中是空的,我们现在可以把明细行的数据给添加进
去,然后改页面上的栏位都会被记录进Transaction Mapper的屏幕中。

16.然后点击保存,然后录制环节就结束了,然后Winshuttle会自动进入Mapping界面。
步骤2:映射
结束录制环节后,我们进入了做映射的环节。这里就是将数据与SAP的栏位做一个连接。为了达到与SAP的关联,Transaction提供了一个Mapper平台。
Auto Mapping会将录制的所有的栏位全部映射至Excel内,由于SAP的多样性,本次的操作我们会通过手动的方式来进行。
在Mapper中我们可以看到:
Mapper row number: 这个只是用来记录行数的参考数字.
Enable flag: 只有打上勾的才会被Transaction所执行.
Field Description: 这是SAP内该栏位的名称,表内对该字段的描述.
Field Name: SAP表内的字段名.
Field Type & Length: 字段类型以及长度.
Mapping direction: 固定值,或者是将Excel内的数据上传至SAP,还是从SAP屏幕上将数据信息下载到Excel内
Value: mapping前是SAP屏幕内你所输入的值,mapping后会变成Excel内的栏位名(Column:A,B,C,D等)

在Data Set一栏中你可以看到有Excel与Access的选项,表明我们可以将数据从Excel或者Access中上传至SAP。数据来源可以是多样性的。

本次我们使用的是Excel。
1.做映射的方式很简单,就是一个拖拽的方式。要上传我们选中Excel的栏位不放,然后移至上方的Mapper界面中即可。

2.然后点击Expert View
该界面能看到你所录制时候产生的OK-code等信息。那么由于我们的明细行数据的行数是不确定的,那么我们就需要增加一个循环的LOOP功能到该脚本中,让脚本变的更具有灵活性。
增加循环的方式也很简单,找到对应的行数,全部选中,如下图:

3.然后点击Create Loop按钮。

4.弹出的Loop界面中,我们也可以修改需要循环的行数,以及给予其循环的标识。
如果数据集中在同一个sheet上的,我们默认的选择Single Sheet Loop的类型即可,如果数据集中在多个sheet中的,那么我们需要选择Multiple Sheet Loop的类型来达到我们的效果。
另外可以选择将标识放在Excel的哪个栏位内,如下图:H是循环的开始,最后的一个D表示明细行到此为止的该循环结束。如果我们有多张PO需要创建,那么我们就需要将数据做成该形式:


5.点击OK后,会在Excel内自动产生LOOP的标识,然后此时我们再去做映射。
注意:映射动作需要在LOOP条件增加完之后再进行。

步骤3:填充数据以及运行脚本
1.点击菜单栏上的Run

2.可以通过更改Start Row End Row来制定所需要运行的数据量。
在下方的Excel内将所需要运行的数据填充好。然后我们就可以点击Run按钮了。
在此之前,Winshuttle会要求你保存你制作的模板文件,以及Excel的Data File,
选择好对应的路径,然后如果有需要可以更改模板的名称,你可以单个单个的文件保存,或者直接点击最下方的Save Both File按钮。
如下图所示

3.运行完毕后你可以看到运行的数据条数以及成功失败的消息,如下图:

4.另外我们的数据是否准确,我们可以得到SAP内部的log,比如成功后我们可以在Excel内看到我们所创建的PO号,然后可以进SAP内验证我们创建的PO信息是否正确,以上便是使用Winshuttle来制作一个标准PO的全过程了。

预知更多精彩内容,请持续关注官方微信或搜索中文版官方网站。